
KEMPERのアップデートにより、いよいよiPhoneでもリグマネージャーを使ってKEMPERを操作する事が可能となりました。
今はまだケンパーのOSはベータバージョンのみの公開で、不具合の可能性もあるのですがiPhoneでの操作感を試してみたかったので早速KEMPERのOSを8.7へアップデートしました。
しかしながら初期に出た、KEMPER HEADやRACKにはWi-Fi機能が搭載されていませんので、接続は直接インターネットルーターへLANケーブルで接続しなければならないようです。
それではあまり使ってみようという気にはならないので、私はトラベルルーターを使い無線化してKEMPERを操作してみる事に。
今回用意したトラベルルーターはこちら↓↓↓

BUFFALOのトラベルルーター WMR-433W2-BK です。
BUFFALO WMR-433W2-BK設定方法
このルーターをとりあえず買えば特に他に揃えるものはないのでHEAD や RACKで無線化を考えてる方には価格も安いのでおススメです♪

- 本体
- LANケーブル
- 電源用のUSBケーブル
- 携行ポーチ
が付いていますので、旅行など宿に泊まるときにもサッとこのまま持っていけます。

接続は簡単。
LANケーブルをKEMPERのLANポートへ、USBの電源はコンセント・PCまたはKEMPERのUSBからでも電源は取れます。
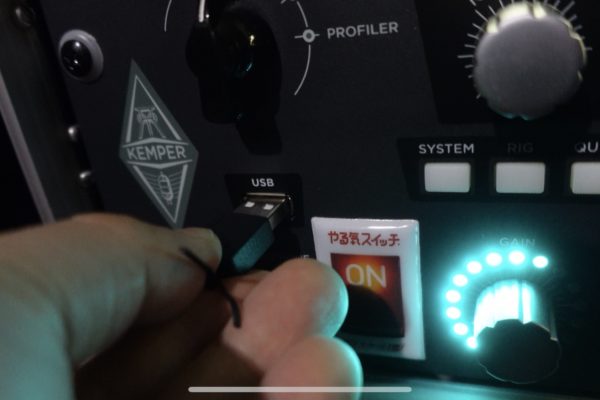
私は上の画像のように、直接KEMPERから電源を取っています。
接続が終わったら、ルーター自体の設定をしなければなりません。
iPhoneの設定画面からWi-Fiの項目へ行くと、先ほどのルーターの名前が出てきますのでそれをタップして接続。
↓
パスワードの入力が求められるので説明書に記載通りのパスワードをうちこみます。
↓
次にその状態で説明書通りにルーターの設定画面に入ると
以下のような設定画面へ入れます。
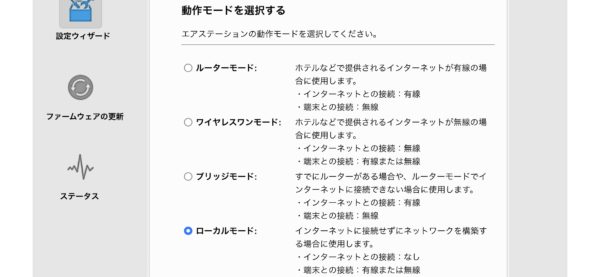
この動作モードの中のローカルモードを選びます。
この設定でようやくiPhoneのリグマネージャーとルーターが接続できるようになります。
あとはリグマネージャーを起動し、KEMPERと接続してみましょう。
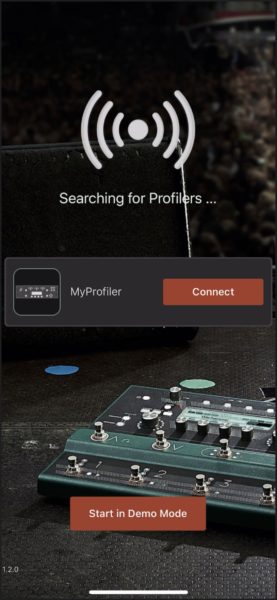
この画面が出たらOKです!
Connectをタップして、KEMPERが動作するか確認してみます。
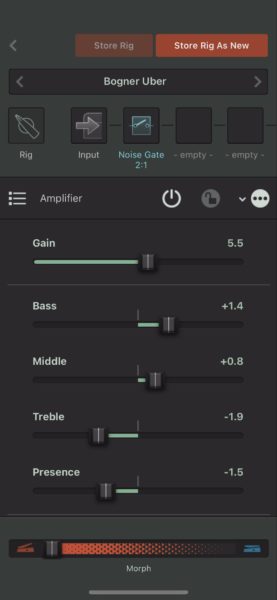
ちゃんと同期しました。
以上で設定は全て終了です♪
接続してみて私的には正直、横にKEMPERあるなら手で操作してもいいかな・・・笑
という印象です。
家からKEMPERを持ち出して、スタジオなんかでPCやiPadを持ち込むのが面倒な方にはスマホで操作できるのは便利だと思います。
スマホならいつも持っていますからね。
また携行ポーチ付きのルーターはコンパクトで良いと思います。

このサイズですからね♪
こちらは同じ内容ですが、Youtube動画にもUPしてますので、参考にどうぞ
